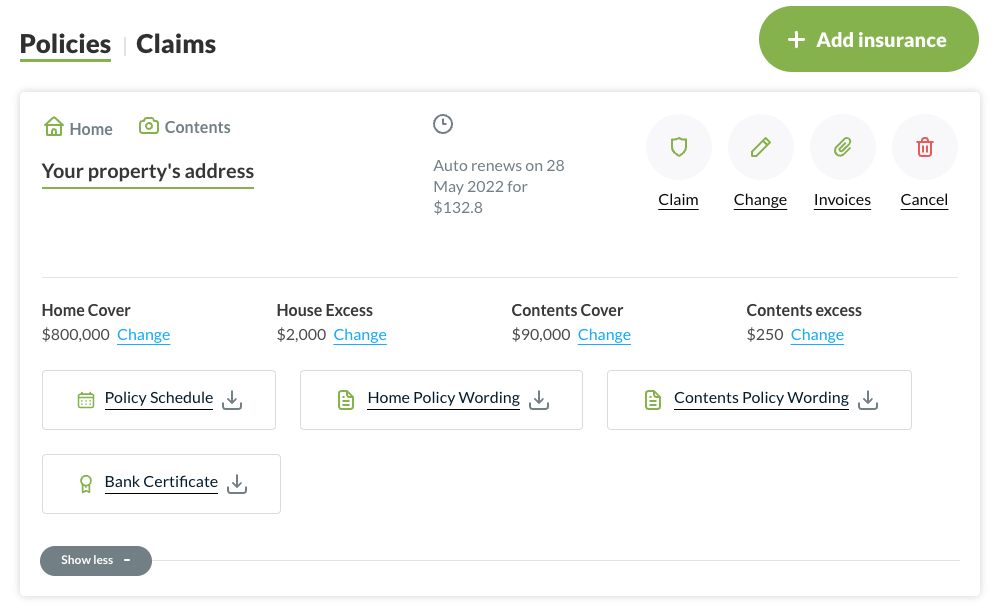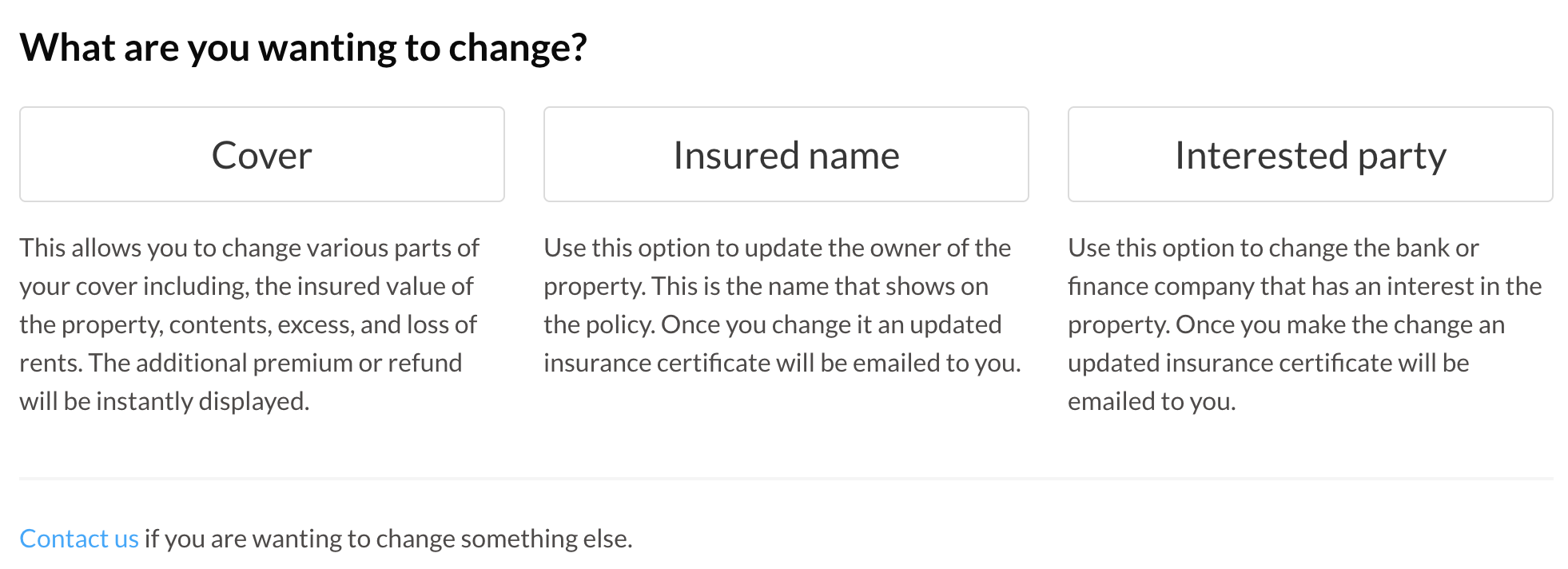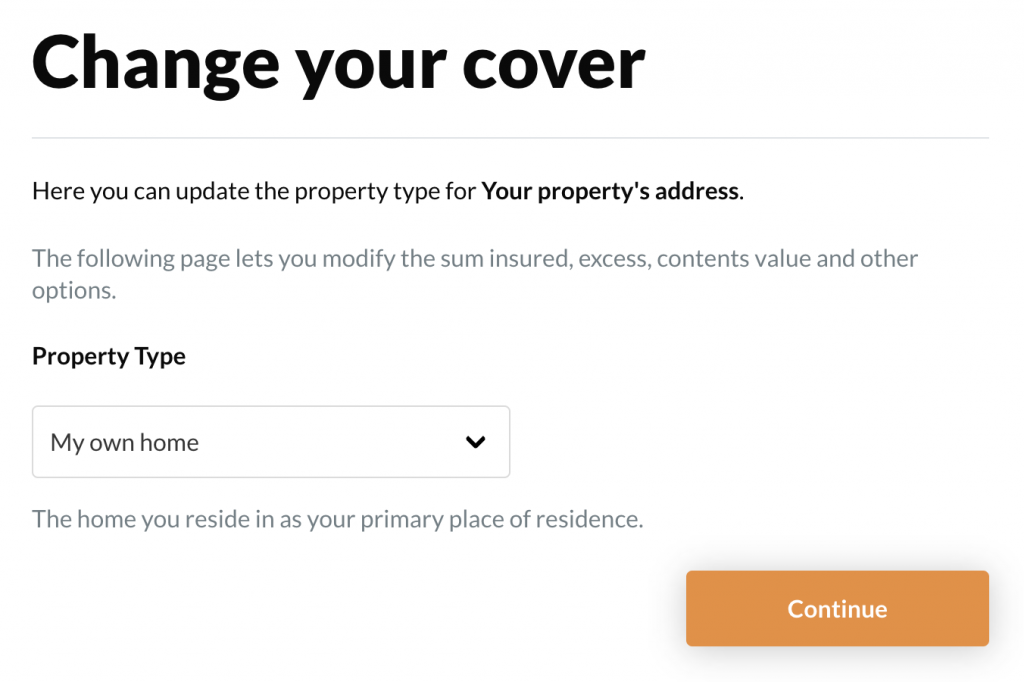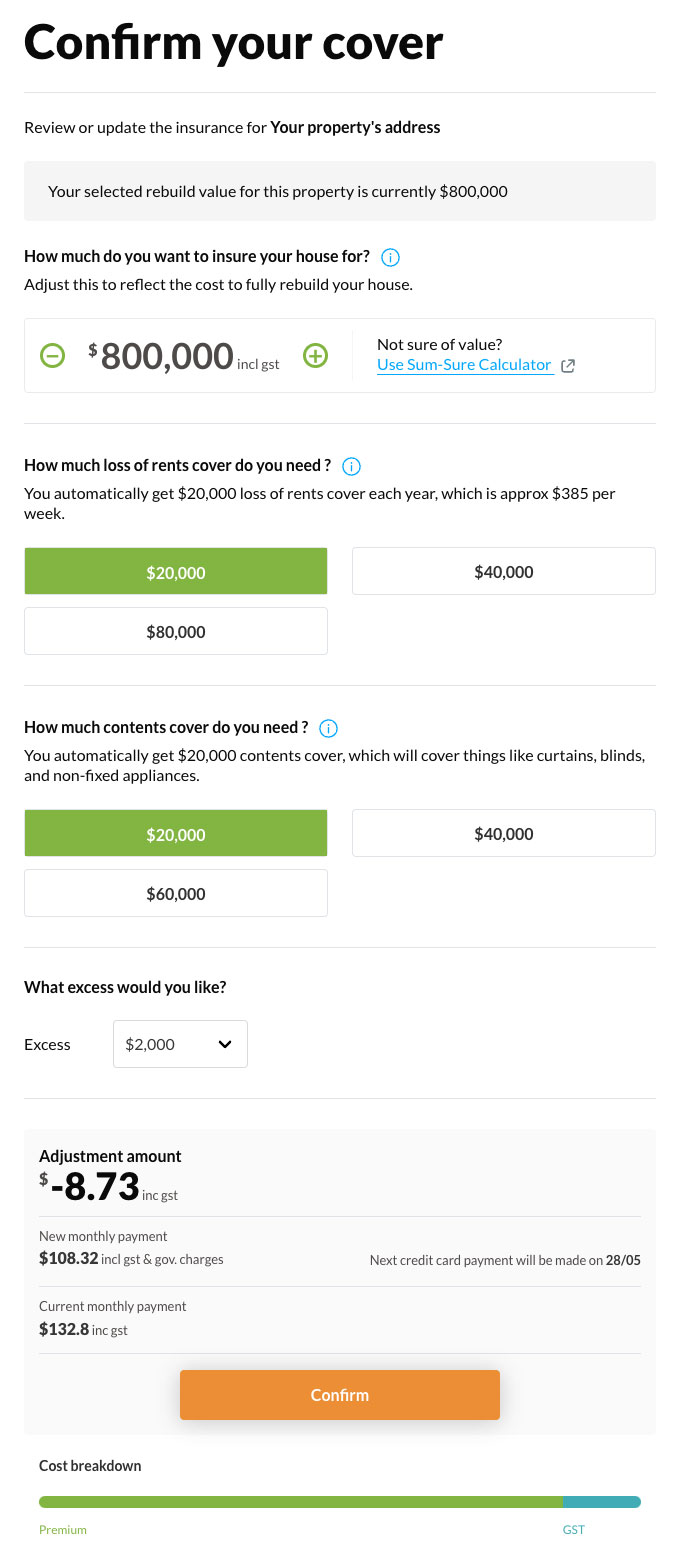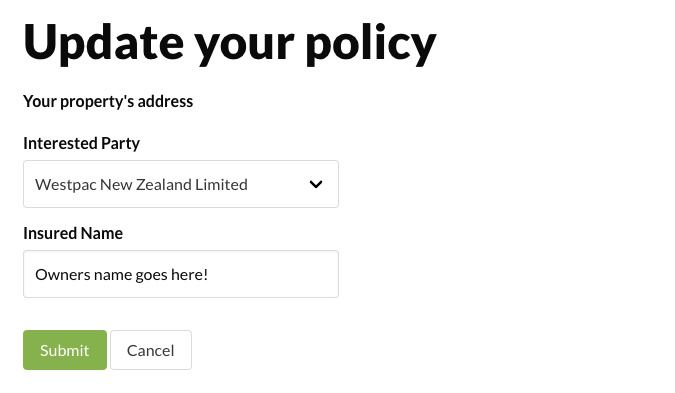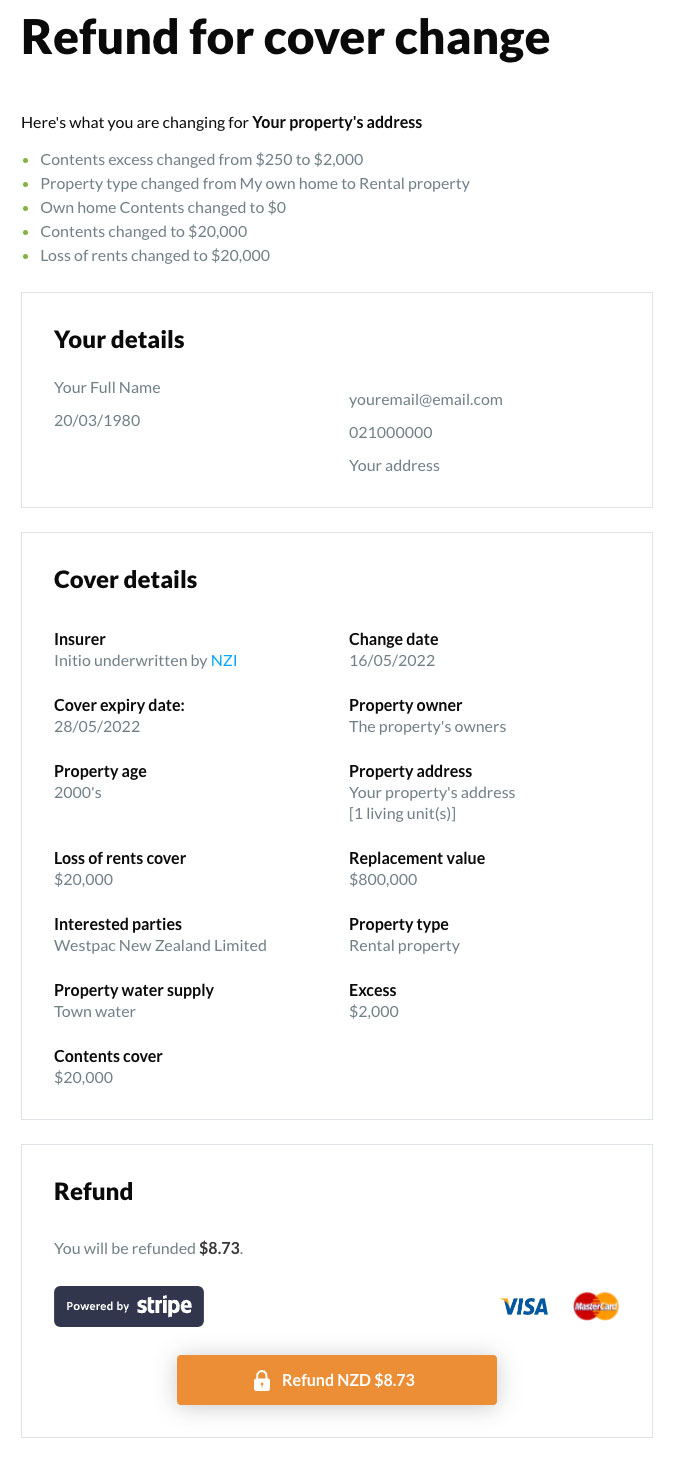How do I make changes to home and/or contents cover?
With the exception of correcting the Insured Name or Interested Party, please note you can only change a policy once it’s active (ie. once effective date is reached). If you’ve incorrectly set up other details for a policy in advance, you must cancel the policy and do a new one with the corrected details. We will give you a full refund for the original policy.
You cannot switch from a monthly policy to an annual one, but you can change from an annual to a monthly policy at renewal. Changing from monthly to an annual cover would require taking out a new annual policy and then cancelling the original monthly cover. For more details, check out our article on ‘Switching Payment Frequency‘.
Where do I start?
Changes are made to your policy online by logging in to your initio dashboard and selecting the “Change” button from the right-hand side action menu or one of the Quick Change buttons shown beneath the address by expanding the Cover Details option.
Changing cover?
Click on the “Cover” button to make changes to your policy and select the relevant option;
“Cover”
- Property Type, eg. From owner occupied to rental or holiday home, etc. For example, if you initially insure your home as owner occupied and partway through the year you decide to rent the home out, you can easily amend your cover to a landlord policy.
- Sum Insured
- Add or remove contents section
- Add or remove specified items
- Amend your current excess
- Adjust ‘Loss of Rents’ cover
Not living in your own home anymore and have turned it into a rental?
Simply click on the “Property Type” drop-down box and change it to ‘Rental Property’. If you need help deciding on which policy you need, please Contact us or refer to our support page here.
You can also use the Property Type change option to switch back to an Own Home (owner occupied), or change to our Holiday Home product (your own holiday home).
Need to increase your replacement value or adjust your excess? Add Contents?
Click continue from the Property Type page and here’s where you can make these types of changes.
Changing Insured Name or Interested Party
“Insured name”
- You can correct the Insured Name here, but please note if there has been a change in ownership (entities), a new application/policy will be required.
“Interested Party”
- If you’ve paid off the mortgage and want the bank’s details removed, or you’ve re-financed/mortgaged the property and want to change or add the name of the bank/financial institute.
Need to correct an insured name spelling or add a spouse? Change the name of the recorded bank? Click on the “Insured name” or “Interested party” buttons. Select whichever Interested party applies (select ‘other’ if yours is not listed) and enter either your name, company or trust name (whoever owns the property) as your Insured name then click ‘Submit’.
After you have made your changes, click ‘confirm’ at the bottom of the page to proceed to the confirmation and payment sections, where you will either be refunded or required to pay a difference based on the changes made.
Review and confirm
Review your new cover details under ‘Confirm Change’, and the smart quote system automatically adjusts the price of your policy according to your changes. If a refund is due, we’ll process this within 1-3 working days.
You can make more than one change at once. Each time you make a change, the premium will recalculate and show you any difference in cost (calculated up to the policy renewal date). If you change your mind, cancel the transaction and no changes will occur. If you want to proceed with a change, click confirm and pay the additional premium (or confirm the refund). Alterations take effect immediately. A current certificate of insurance is also then immediately available on your dashboard.
After making changes, your online certificates and documentation will be updated and a copy sent to your registered email address.
Still haven’t found the answer you’re looking for? Here are some frequently asked questions that might help:
FAQ’S
Q. I’ve accidentally put the wrong start date on my policy, can I change it now?
A. Unfortunately, we are unable to alter the inception date of a policy once it’s been purchased. You can, however, cancel the policy from your dashboard back to the original inception date and re-purchase the policy (from your dashboard) with the correct date. Our system will automatically provide you with a full refund from the original policy.
Q. How do I amend or correct the home floor area on a policy I have already purchased?
A. Please contact our support team to make this amendment for you – [email protected].
Q. The water supply on my property is incorrectly noted, how do I change that from Town to Own Supply or from Own Supply to Town?
A. Please contact our support team to make this amendment for you – [email protected].
Q. How do I correct the property address on a policy I have already purchased?
A. Please contact our support team to make this amendment for you – [email protected].
Q. How do I change my details or password on my account?
A. From your dashboard, click on the “Account” option in the top-right corner of your screen and select “Profile”. Here, you can update your email address, phone number, postal address, and change your password to something more personal.
If you’ve forgotten your password, click the “Forgot my password” option to reset it. Simply follow the instructions to complete the process.